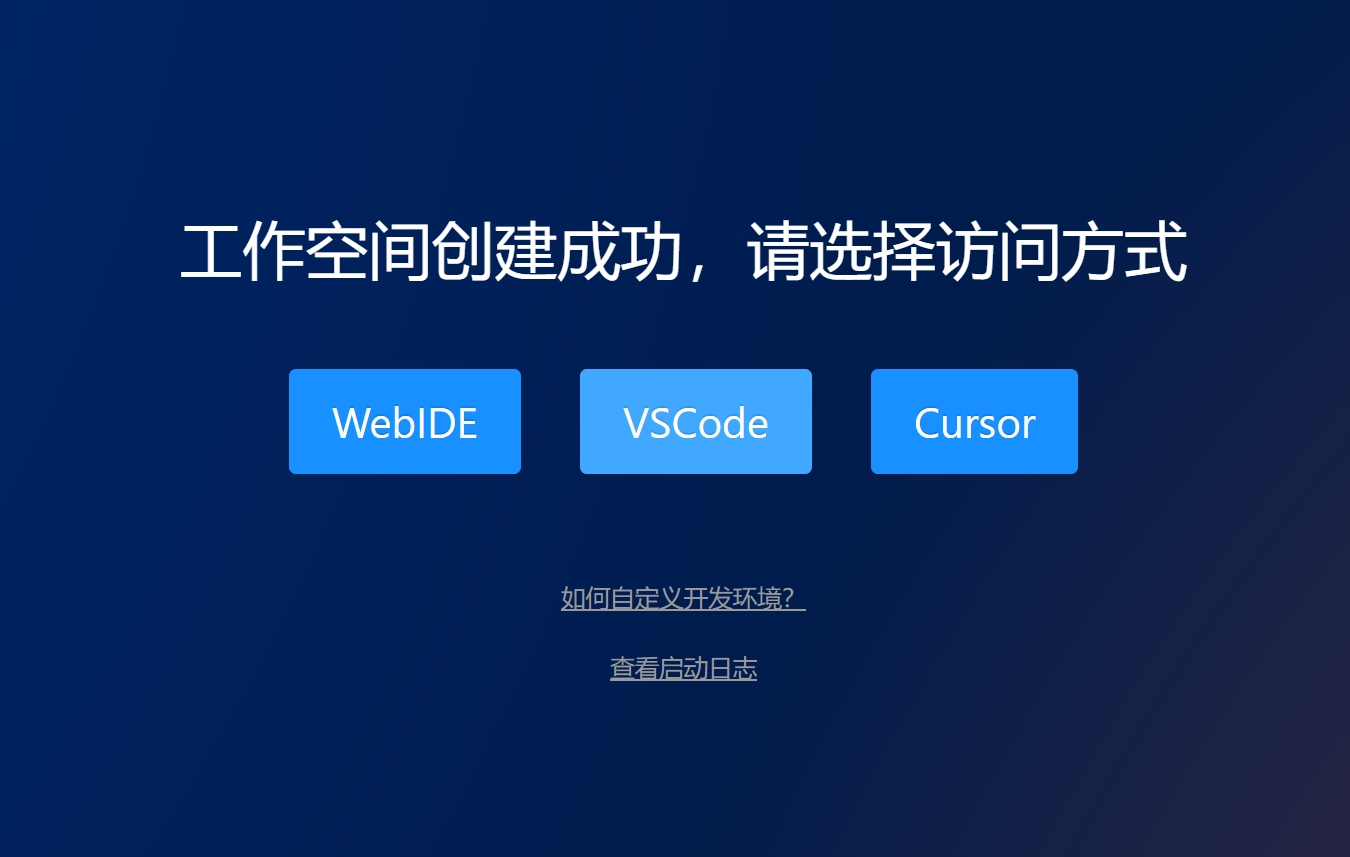PS抠头发丝详细教程
在PS里,对于抠图,比较有技术含量的便是抠头发丝了,下面为大家带来一个比较详细的抠头发丝的教程。
素材准备
在这里我们用这张图片作为抠图素材,下面让我们一步步来演示抠图的过程,并为之更换背景。 
抠图过程
1.打开素材
第一步,当然是用PS打开这张图片素材啦。 
2.复制通道
打开通道选项卡,按每个通道的前面的小眼睛,让红绿蓝通道依次显示,观察哪一个通道明暗对比更加明显,在这里,我们发现蓝色通道的明暗对比更加明显,那我们就右键复制,建立蓝色通道的一个副本,如图所示。 
3.调整色阶
打开图像-调整-色阶,将低色阶调高,高色阶调低,让图片的明暗对比更加明显,点击确定。 

4.减淡加深
切换至减淡或加深工具,首先我们切换到减淡工具,范围选择高光,直接对图片的亮白部分进行涂抹,这时我们会发现比较亮的部分都被减淡为白色,如图所示。  然后切换到加深工具,范围选择阴影,直接涂抹人物,将人物全部涂抹成黑色,如图所示
然后切换到加深工具,范围选择阴影,直接涂抹人物,将人物全部涂抹成黑色,如图所示 


5.画笔修补
这时我们会发现几乎所有的人物都已经变成了黑色,不过还有小瑕疵,有一小部分还没有变成黑色,没关系,切换到画笔工具,颜色选择黑色,让我们把没有变成黑色的部分进行填充。 

6.反向检查
按Ctrl+I,将图片切换为反向,将黑白部分没有填充好的地方重新用画笔工具填充一下,保证做到黑白分明。 
7.抠出人物
按住Ctrl键,鼠标移至图层的小图标处点击,即图中红色框处的区域,点击一下,即可选中人物的轮廓。  将图层的RGB通道全部复原,切换至图层面板
将图层的RGB通道全部复原,切换至图层面板 
 按Ctrl+J,复制选区中的内容到新的图层,这时我们会发现新建了一个图层,它的背景是透明的。(P.S.按第一次不生效可以尝试按第二次,我这边出现了一个副本,然后便是透明背景的图片)
按Ctrl+J,复制选区中的内容到新的图层,这时我们会发现新建了一个图层,它的背景是透明的。(P.S.按第一次不生效可以尝试按第二次,我这边出现了一个副本,然后便是透明背景的图片) 
8.更换背景
我们在该图层下面新建一个图层,填充为自己想要的颜色,看一下效果,在这里我设置了灰白渐变效果。 
9.去除白边
选中人物图层,选择图层-修边-移除白色杂边,即可去除边缘的杂边干扰  这样一来,抠头发丝的完整过程就结束啦。
这样一来,抠头发丝的完整过程就结束啦。
总结
以上便是抠头发丝的全部过程,如果做证件照的话,可以尝试一用,希望对大家有帮助